Знакомство с проектом
Коробка с конструктором
Скачав Руководитель, вы получаете «коробку с конструктором», а дальше – все в ваших руках! Мы предоставляем мощный инструментарий, а создаете приложение вы сами. Пользуясь множеством настроек, за полчаса вы сможете развернуть на своем сервере систему управления проектами, персоналом или другую.
Итак, основным элементом приложения являются сущности, и вы сами создаете те сущности, которые вам необходимы. Сущность может быть создана для Проекта, Задачи, Магазина, Журнала и прочего. И конечно же, вы можете создавать связи между сущностями. Например, вы можете связать Проект с Задачей, Магазин с Отделом, Журнал с Рубрикой.
Каждая сущность становится уникальной благодаря добавлению полей, а разнообразие типов полей даст вам возможность создать объект, который будет удовлетворять условиям вашей задачи. Есть и простые поля, такие как числа, текст, файл, и такие, которые настраиваются отдельно – например, списки со значениями.
Другая особенность Руководителя – Отчеты. Отчеты – это представление имеющихся данных в удобном для вас виде. Это может быть не только список, но и диаграмма Ганта, календарь, графический отчет и многое другое (требуется Дополнение).
Помимо основных элементов приложения, вас ждет еще масса других настроек. Вы можете объединить пользователей в группы (Заказчик, Менеджер, Разработчик и т.п.) и настроить ограничение доступа к сущностям, отдельным полям и комментариям по группам пользователей. Также обязательно загляните в настройки безопасности и электронной почты. И конечно, вам захочется воспользоваться возможностью настроить внешний вид приложения. Это не только наличие шаблонов, но и настройка меню, списков, фильтров, отображения форм.
Инструкция по сборке
И так, конструктор есть, и вы тонете в море описанных выше настроек. Что делать?! На самом деле, все очень просто! Сам процесс установки интуитивно понятен. Наличие интернета при этом не обязательно. Вы можете установить Руководитель даже на локальный сервер. Кроме того, есть стандартный набор сущностей, которые создаются автоматически, и сразу после установки вы получаете готовое к работе приложение!
После установки программы, которая займет не более 5 минут, вы сможете войти в качестве администратора, используя созданную в процессе установки учетную запись.
Главная страница пока что пустая, ее еще нужно настроить, но в меню вы сразу увидите основные сущности: Пользователи и Проекты.
Обратите внимание на раздел меню «Структура приложения». Именно здесь собраны основные настройки вашего приложения. Зайдите в меню «Структура приложения – Сущности приложения», и вы увидите, что минимальный набор сущностей, необходимый для создания работоспособного приложения, у вас уже есть! Остается только настроить сущности под вашу задачу.
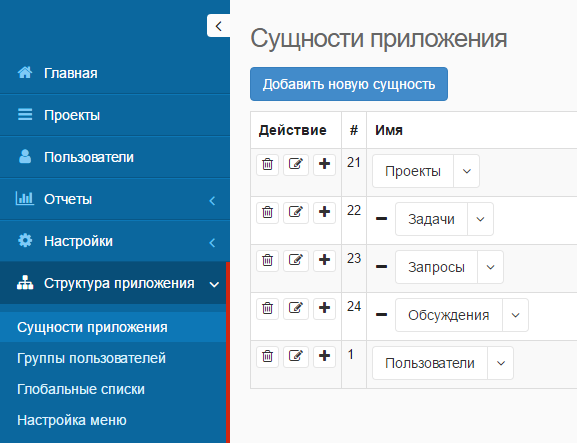
Теперь я хочу показать вам, как организовать свою систему, используя только стандартные сущности, лишь немного изменив настройки.
Давайте предположим, что мы настраиваем приложение для небольшой компании, занимающейся разработкой сайтов. Это один из самых простых примеров, и стандартная конфигурация как нельзя лучше подходит для такого использования.
Первым делом, определим структуру нашего приложения и уровни доступа для групп пользователей. Рабочий процесс организован следующим образом:
- Клиент посылает запрос, который обрабатывается менеджером.
- После уточнения деталей, менеджер создает задачи, и назначает их на разработчика.
- Разработчик выполняет задачу, и сообщает об этом менеджеру, а тот передает выполненную работу для проверки клиенту.
- После одобрения клиентом, менеджер закрывает задачу и запрос.
- Клиенты будут видеть только запросы, которые они создают, и в которых ведут обсуждения с менеджерами.
- Разработчики работают только с задачами, которые на них назначены.
- Менеджеры имеют доступ ко всем сущностям, т.к. они принимают запросы от клиентов, и на их основании создают задачи.
Нам будет достаточно имеющихся сущностей с небольшой настройкой. Все необходимые группы пользователей у нас тоже есть, и в настройке они не нуждаются.
Начнем с простого: попробуем добавить новое поле. В разделе «Структура приложения – Сущности приложения» выбираем для редактирования сущность Проект. Т.к. наша команда занимается разработкой сайтов, добавим поле для ссылки. Для этого на вкладке «Конфигурация полей» нажмите кнопку «Добавить новое поле», а затем выберите тип поля «Поле для Url». Настройки поля будут меняться, в зависимости от выбранного типа поля. Для каждой настройки есть всплывающие подсказки, которые вы можете прочитать, наведя на знак вопроса слева от настройки, поэтому разобраться вам не составит труда.
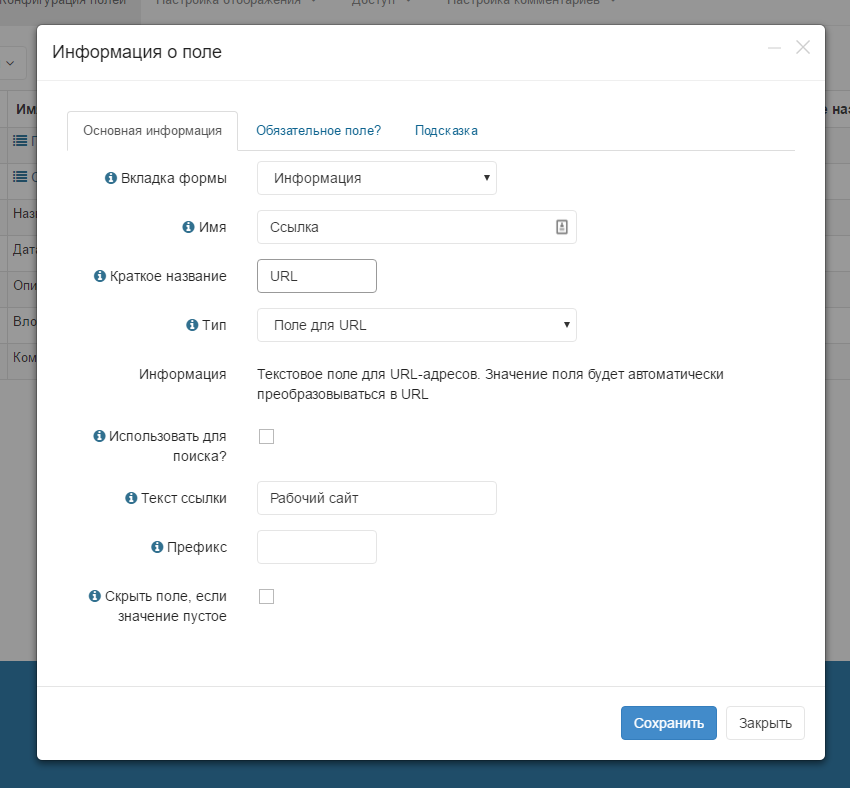
Обратите внимание, что созданные сущности Задача и Запрос уже связаны с сущностью Проект, т.к. являются вложенными для нее. Однако, в нашем рабочем процессе задачи создаются на основе запросов, поэтому мы свяжем эти две сущности между собой. Для этого зайдем в редактирование сущности Задача, и добавим новое поле специального типа «Связанные записи». Точно также, связываем Запросы с Задачами.
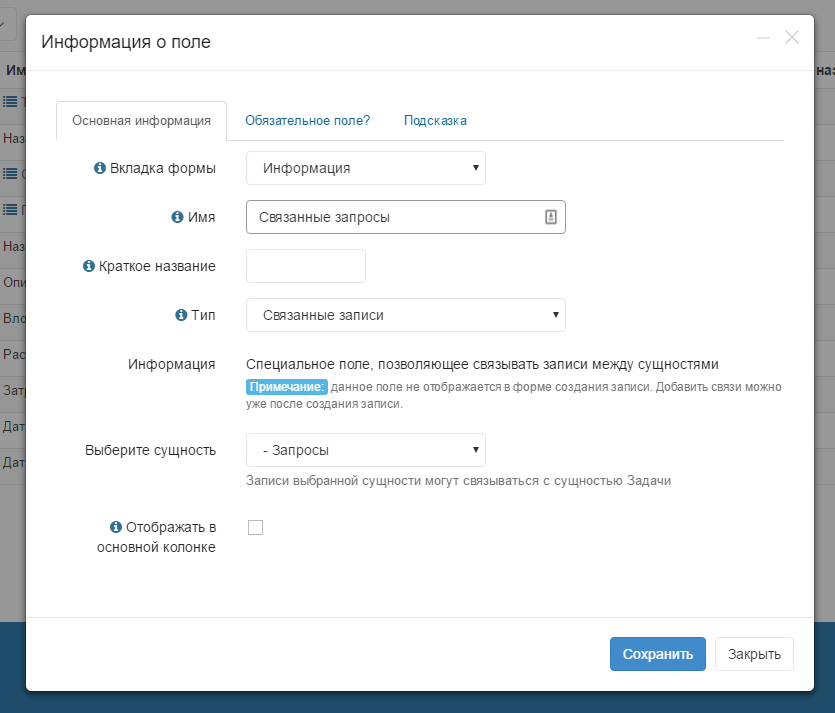
Теперь проверим настройки доступа для групп. Настройки по умолчанию вполне соответствуют нашему рабочему процессу, однако вы можете внести некоторые коррективы. Например, запретить разработчикам создавать новые задачи – пусть этим занимаются только менеджеры. В режиме редактирования Задачи, перейдите на вкладку «Доступ — Настройка доступа». Для группы Разработчик, снимите галочку в колонке «Создать», а для опции «Просмотр» установите значение «Просматривать только назначенные» — так каждый разработчик будет видеть только свои задания. На заметку: пользователи группы Администратор всегда имеют полный доступ, и это нельзя изменить.
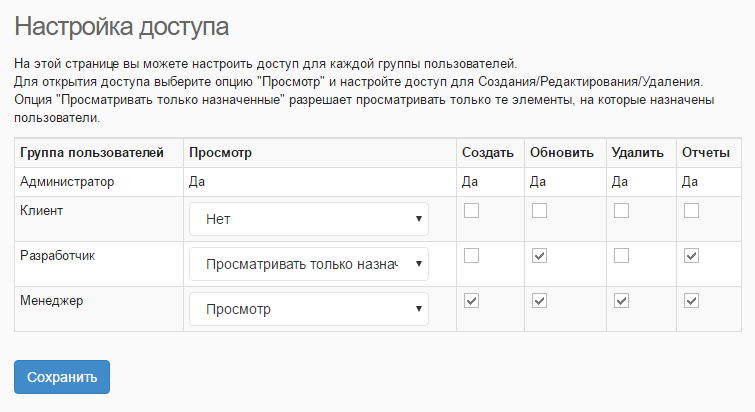
Было бы очень удобно видеть список из тех задач, которые необходимого выполнить. Для этого мы используем отчеты и фильтры. Через меню «Отчеты – Стандартные отчеты» зайдите на страницу с отчетами и нажмите кнопку «Добавить отчет». Создайте отчет с использованием сущности Задача и установите галочку «Отображать на главной».
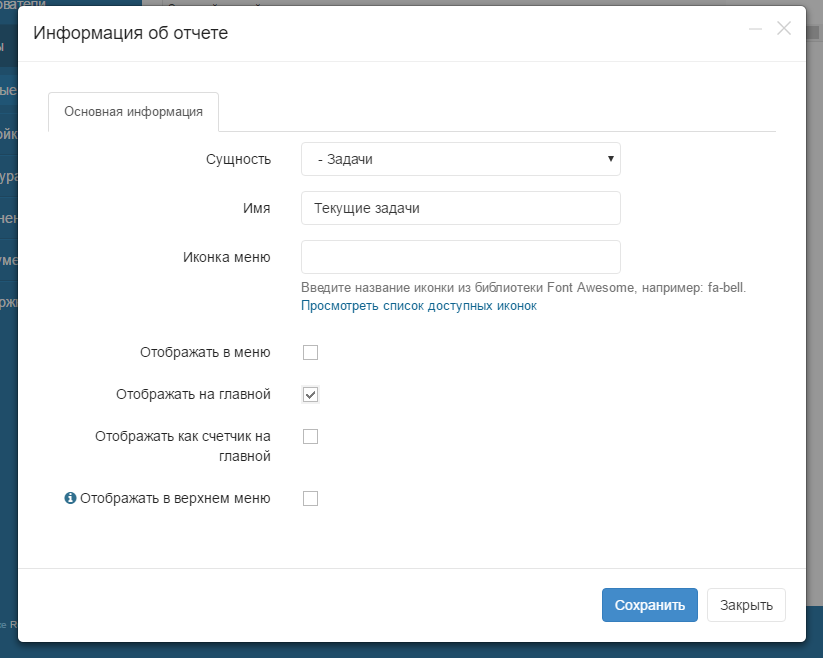
Теперь ваша главная страница уже не пустует – на ней выведен ваш отчет. Но в нем показаны все задачи, а ведь мы хотели видеть только те, которые ожидают исполнения. К тому же, столбцов в списке слишком много, и далеко не все необходимы в данном представлении. Поэтому, вернемся на страницу со стандартными отчетами, и откроем страницу редактирования, нажав на имени нашего отчета.
Добавим фильтр для сущности Задача. Для создания фильтра используем поле «Статус» и добавим интересующие нас значения – «Новый» и «Открыт».
Затем, найдем в правом верхнем углу настройки отображения отчета. Настройки списка и сортировки совсем просты – вы просто перетаскиваете ненужные поля в соседний столбец. Переместите в столбец «Исключены из списка» те поля, которые не нужны вам в отчете. Точно так же, вы можете добавить поля, которые будут использоваться для сортировки.
Начало работы
Приложение настроено! Что дальше? В первую очередь, вам нужно добавить в систему пользователей. Перейдите по ссылке меню «Пользователи» и нажмите кнопку «Добавить пользователя». Если же у вас большое количество сотрудников и клиентов, нет необходимости добавлять их вручную. В Руководителе вам доступен импорт пользователей из таблицы Excel. Вам понадобится сформировать файл .xls со столбцами, соответствующими вашим настройкам сущности Пользователь. Чтобы получить файл для примера, в списке пользователей отметьте галочкой хотя бы одного, а затем экспортируйте. Полученный файл можно заполнить по образцу своими данными, а затем импортировать в систему. На заметку: точно также можно импортировать и другие сущности.
Теперь вы можете начинать работу с собственным приложением!
Примеры внедрения
Посмотрите примеры внедрения CRM Руководитель в разных областях деятельности.