Automate Actions
This functionality allows you to combine and perform several actions at the same time, and will be especially useful when performing repetitive operations. For example, when you close a Task, you can change the Status for several fields of the current, nested, or related Entity at the same time.
The automation process is created in three stages:
- Step 1: creating a process button.
- Step 2: create actions for the process.
- Step 3: configure changes for installed actions.
Button Creation
Go to the "Extension- on-automation of actions" page and click the "Create process" button.
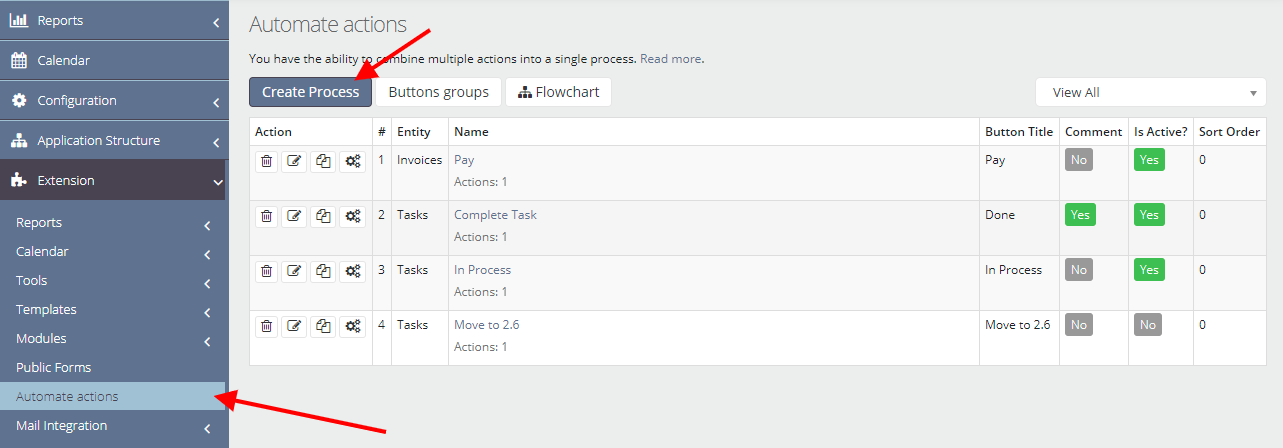
On the "General Info" tab, you configure the process button and access to it. Access to the process button can be assigned to a group of users, to a specific user, or to a user assigned to a record.
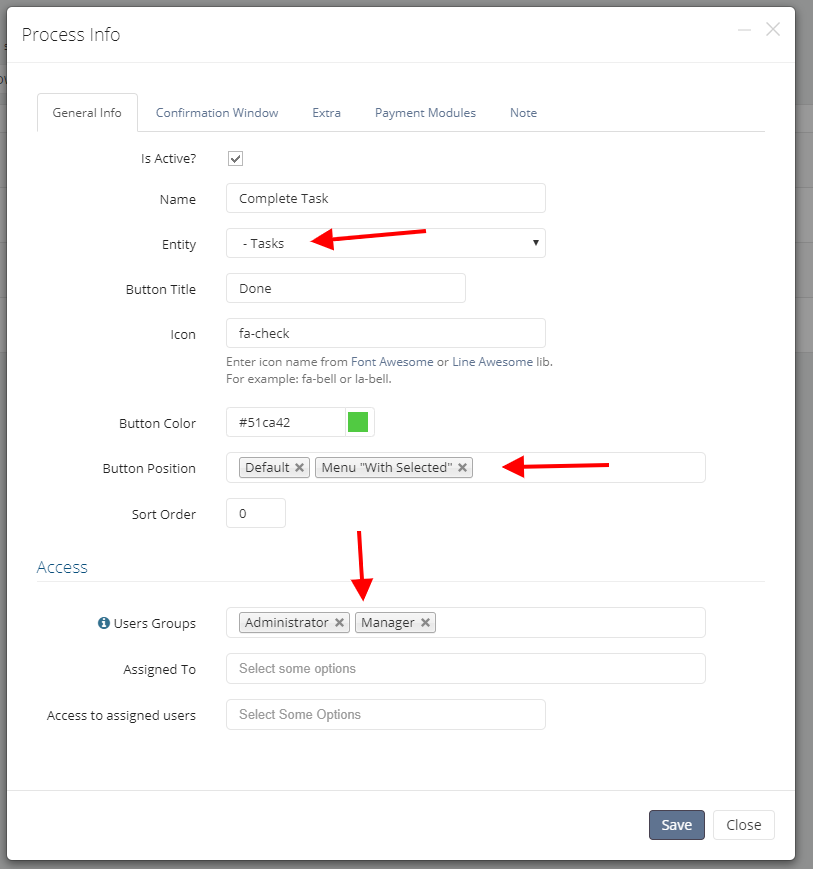
On the "Confirmation Window" tab, a confirmation window is configured that appears before the process is completed. If the option "Add comment" is set, you can enter the comment text in the confirmation window.
Note: a comment will be added if an action is set for the selected process entity.
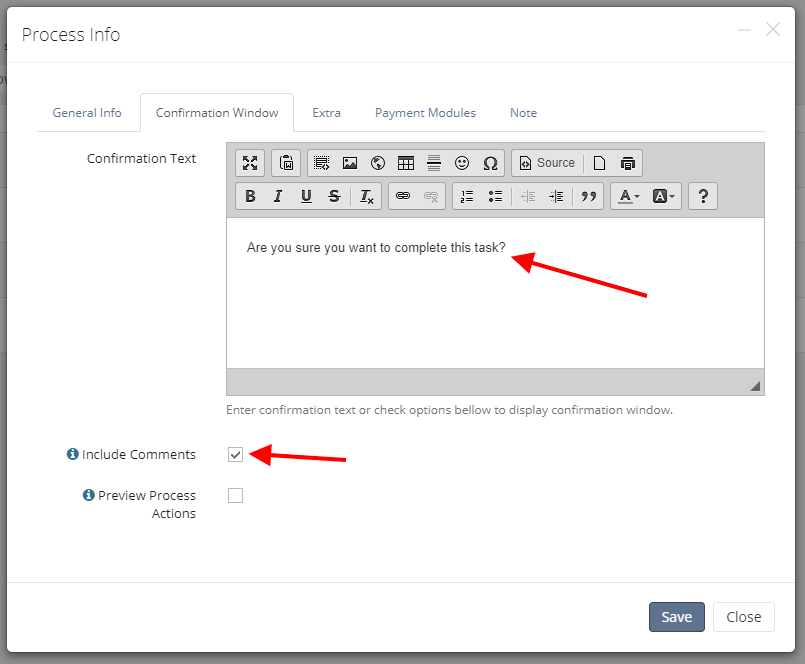
The "Extra" tab contains a number of additional options that affect the operation of the process. For example, you can customize the text about the successful completion of the process.
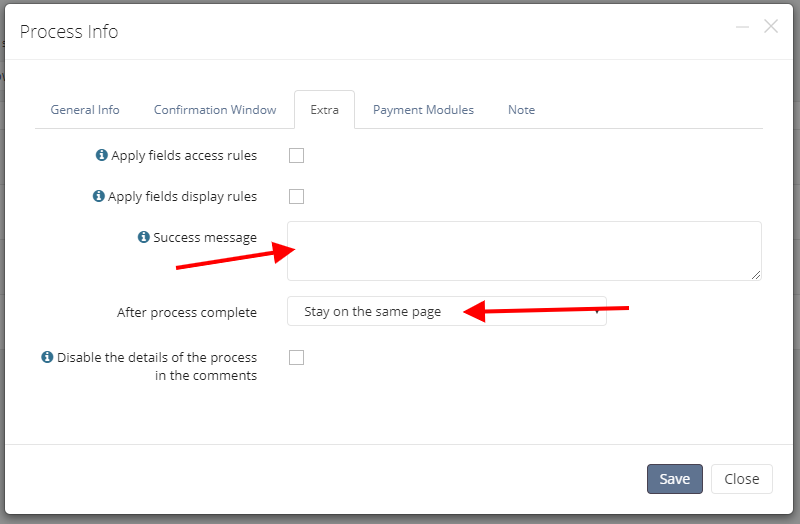
The "Payment Modules" tab appears if you have installed payment modules. If the payment module is attached to the process, your customers will be able to make payments online. More details.
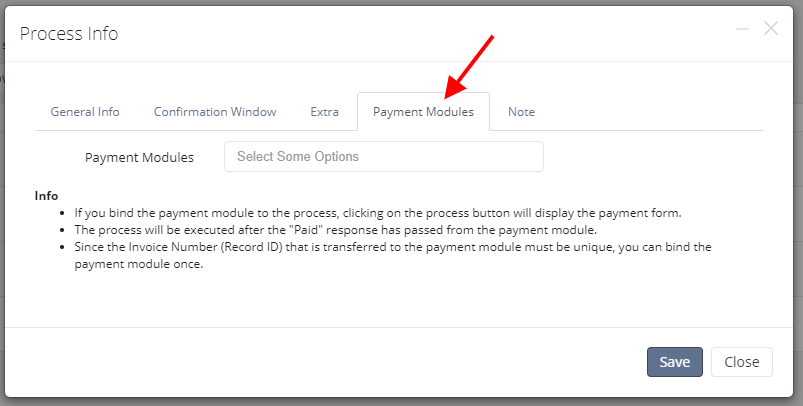
Buttons groups
If you have a large number of similar processes, you can combine them into a group for convenience. Go to the "Button Groups" page and add a new group.

You can select the created group in the button Location option in the process form.

On the record page, the button group looks like this:
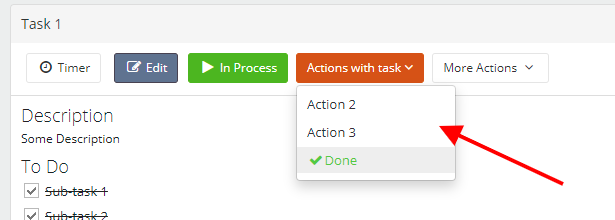
Button display rules
Very often, there will be a situation where the process button should only be displayed under certain conditions. For example, we need to display the button only when the status is "Open". To set this rule, click the "Filters" button in the list of projects.

As a result, we get to the "Filters" page, where we can set filters under which the process button will be displayed.
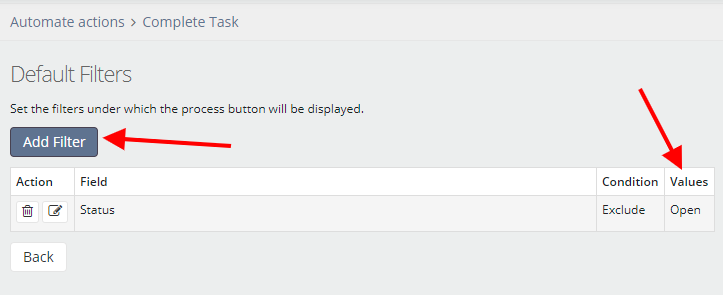
Form configuration
New feature for version 3.0
If process have actions with editable fields then you can see link "Form Configuration" that allows you sort fields in form.

You can create own Tabs and Rows and sort fields in it.
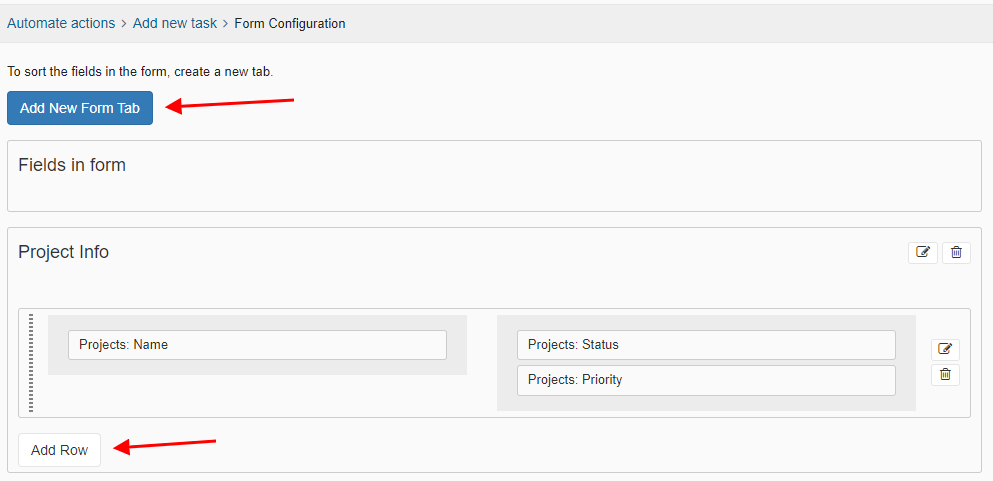
Configuring actions
After creating the process button, you need to connect and configure the actions that will be performed when you click the button. Read more about this on the "Configure Actions" page.