Payment Modules
If you need to provide your customers with the ability to make payments without leaving the system, payment modules will help you. For example, customers can pay bills for work performed or certain services. After payment, the customer is returned back to the system.
Setting up payment modules takes place in two stages:
- Step 1: install and configure the payment module.
- Step 2: create a payment button.
Installing the payment module
Go to the "Extension - Modules - Payment Modules" page and click the "Install module" button. A list of available modules will appear on the screen. If the service you need is not in the list, add a suggestion on the forum for its integration.
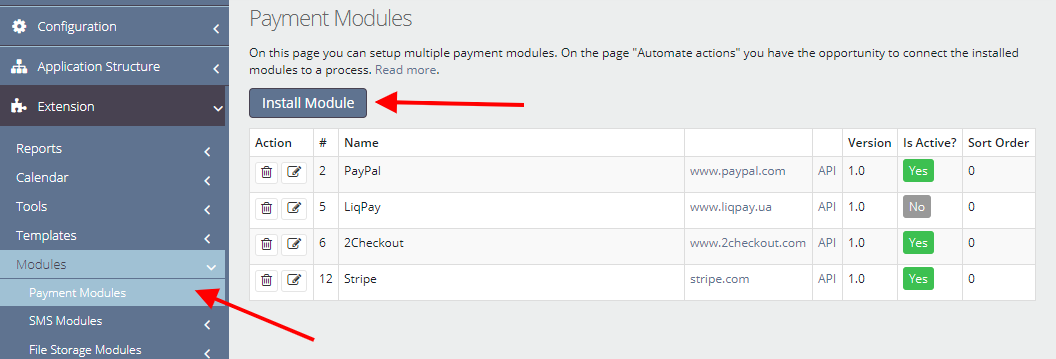
After installing the module, you must configure it. Each payment service has its own unique settings, which you need to clarify in the service’s documentation.
However, all modules have common settings:
- Custom Title - the name that will be displayed for the client
- Purpose of payment
- Payment Total - is the ID of the field whose value will be used for the total payment amount
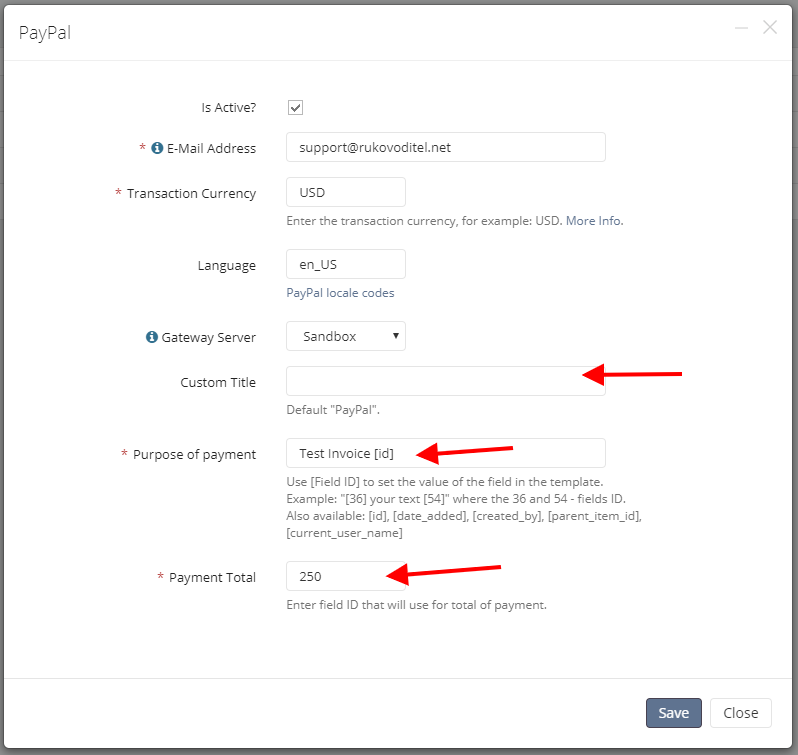
Button "Pay"
The payment button is created through "Automate Actions". That is, you create a process and link payment modules to this process. For example, let's create a process "Pay". On the "Payment Modules" tab, select the required modules.
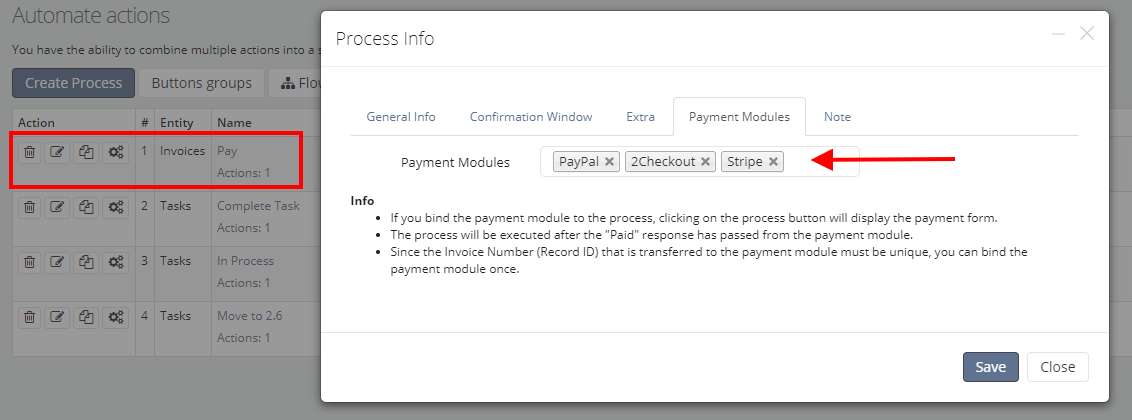
As a result, the button will appear on the record page.
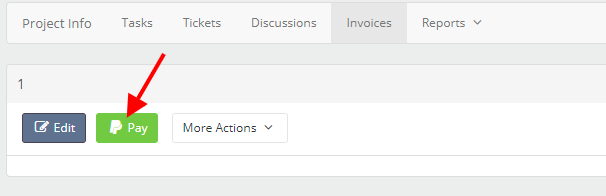
After clicking on the "Pay" button, the customer will go to the page with the choice of payment method.
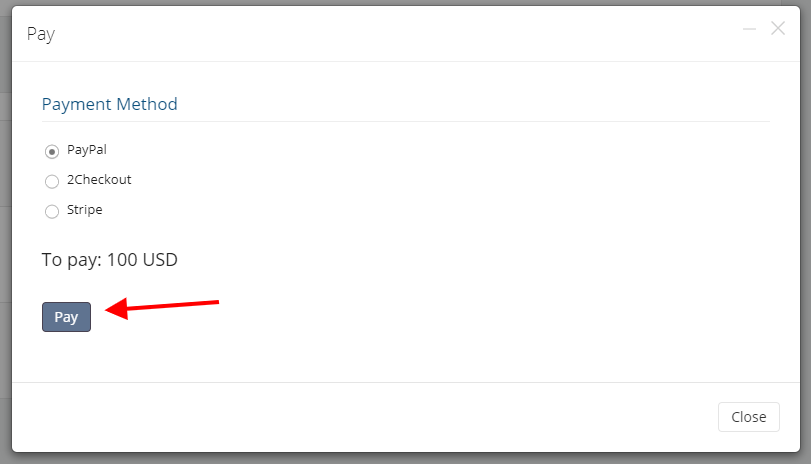
By clicking on the "Pay" button, the client gets to the payment page of the selected service and, after successful payment, returns to the record page. Payment details are recorded in the comment to the record.
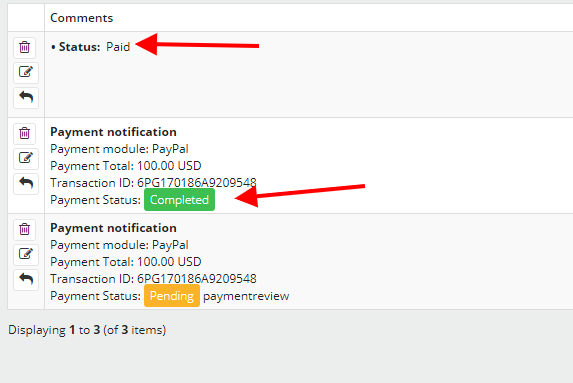
In the automation of actions, we can configure additional actions for the "Pay" button, for example, to change the status of the record. These actions will be performed in the background after successful payment.
Please note: the payment module can only be linked to the process button once. This is because the Order number that the record ID is used for must be unique.
Check out our video review, where an example shows how the payment modules are configured and how they work.
The following modules are currently implemented:
- International
- PayPal www.paypal.com
- 2Checkout www.2checkout.com
- Stripe stripe.com
- Russia
- PayAnyWay payanyway.ru
- Yandex.Money money.yandex.ru
- Ukraine
- InterKassa www.interkassa.com
- LiqPay www.liqpay.ua