Stages
For visual design of Stages/Statuses, there is a special type of field "Stages". This type of field displays the "Stages Panel" on the record page where sequential stages are applied. This panel allows you to quickly move to the next stage.

In the record form, this field is displayed as a simple drop-down list. If you previously used the "Drop-down list" field type for the "Status" field, you can change the field type to "Stages", and all data will be saved in this case.

Let's look at the field settings. As with normal lists, you can use global lists for the field value.

On the "Stages panel" tab, you can customize the type and color of the stage panel. There are several types of panels.
The "Action by click" option allows you to change the value of the field when you click in the stages panel. The following rules apply:
- Allow changing the value - you can change the stages in any order.
- Allow changing the value only for the next step - you can only go to the next stage. Note: in this case, the drop-down list in the record form will be hidden.
The "Add comment" option allows the user to add a comment when changing the stage.
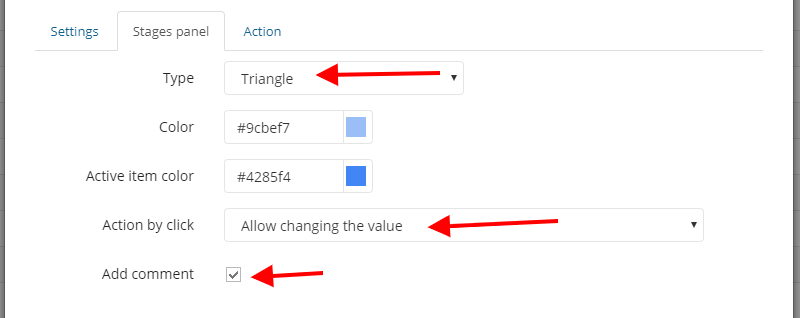
If you have the Extension installed, you can link the process from the automate actions to any stage on the "Action" tab. The process will be automatically executed when you go to the stage.
Note: if the process has a fields with manual editing by clicking on the stage will be used process form. This means that stage changes must be configured in the process fields.
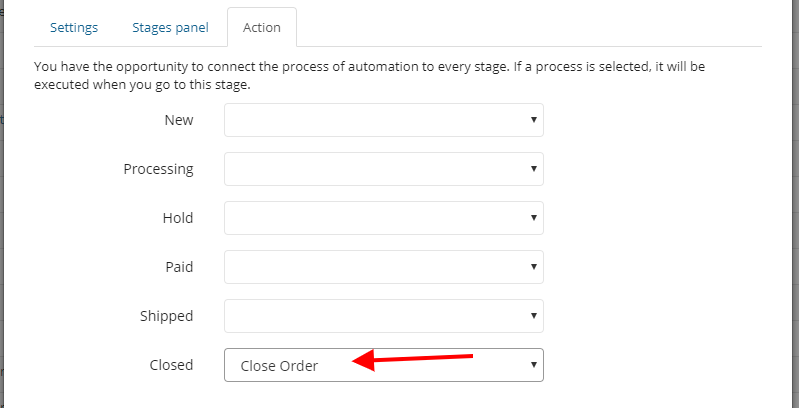
Examples of different types of stages panels:
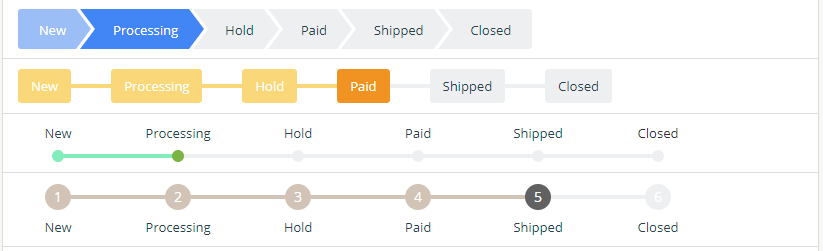
Branching stages
New feature for version 3.0
In order to save space on the page, it is possible to show stages sequentially or taking into account nested stages.